Windows Iscsi Initiator
- Windows Iscsi Initiator Iqn
- Windows Iscsi Initiator Powershell
- Windows Iscsi Initiator Logs
- Windows Iscsi Initiator Download
- Windows 10 Iscsi Initiator
- Windows Iscsi Initiator
- Windows Iscsi Initiator Service
Get-Iscsi Target: Returns an iSCSI target object for each iSCSI target that is registered with the iSCSI initiator. Get-Iscsi Target Portal: Gets iSCSI target portals. New-Iscsi Target Portal: Configures an iSCSI target portal. Register-Iscsi Session: Registers an active iSCSI session to be persistent using the session identifier as input. Conclusion: That’s all about install and configure iSCSI windows server 2016, we had install and configure iSCSI target, then configure iSCSI initiator on the next server, that’s work very well. I hope that was helpful, if have any question you can ask me in the comment bellow. The Microsoft iSCSI Software Target 3.3 provides storage (disks) over a TCP/IP network. It turns a computer running Windows Server into a storage device which provides shared block storage. You can use Microsoft iSCSI Software Target 3.3 to perform a variety of storage-related tasks, including the following. Hi, I am trying to understand ISCSI and using it in Windows XP Pro- and maybe with initiator. What I am trying to accomplish is to connect two windows XP computers over ISCSI point to point connections (Let’s say each computer has a quad port PCIe ISCSI adapter in it). The Microsoft iSCSI Software Initiator enables the connection of a Windows host to an external iSCSI storage array using Ethernet NICs. Windows iSCSI Initiator Version 2.08 can be installed on Windows Server 2003, Windows XP, and Windows 2000. For Vista and Windows Server 2008, the iSCSI initiator is included in box.
Managing iSCSI Initiator Connections
Updated: 9/18/2012
This post covers iSCSI Initiator connection management using the Iscsi module for Windows PowerShell available with Windows Server 2012 and Windows 8.
Note: For additional details on management of Windows Disk, Partition, and Volume objects, please refer to the following article:
Managing Storage with Windows PowerShell on Windows Server 2012
http://blogs.msdn.com/b/san/archive/2012/07/03/managing-storage-with-windows-powershell-on-windows-server-2012.aspx
Background:
Prior to Windows Server 2012, iSCSI Initiator connection management via the command line was performed using the iSCSICLI.exe tool from a CMD prompt. The legacy tool iSCSICLI.exe is superseded by the iSCSI module for Windows PowerShell available on Windows Server 2012 and Windows 8 (only).
Prerequisites
The iSCSI module requires that the iSCSI Service and its associated firewall rule be enabled in order to report information back. This can be accomplished via either of the following methods:
- Open the iSCSI control panel: The first time that the iSCSI Initiator control panel is opened, you are prompted and asked if you would like to start the service automatically.
- Use the following commands in PowerShell;
- Set-Service -Name msiscsi -StartupType Automatic
- Start-Service msiscsi
Note: at a minimum, the Windows Firewall rule for the iSCSI Initiator Service must also be enabled for outgoing traffic.
To list available firewall rules related to the MSiSCSI Service, use the following command:
PS C:WINDOWSsystem32> Get-NetFirewallServiceFilter -Service msiscsi Get-NetFirewallRule Select DisplayGroup,DisplayName,Enabled
Connecting to a new iSCSI Target
Connecting to a new iSCSI Target is a two-step process. First an iSCSI Target Portal is established using the New-iSCSITargetPortal cmdlet, and then a connection is established using the Connect-iSCSITarget cmdlet.
Creating a new iSCSI Target Portal
For example, I have a new iSCSI target named DeepSpace that I need to establish a connection with. I would complete the connection using the following command:
New-IscsiTargetPortal –TargetPortalAddress DeepSpace
Viewing available iSCSI Targets
After a new target portal is created, the iSCSI target, and its connection status are displayed via the Get-IscsiTarget cmdlet as shown below:
Connecting to available iSCSI Targets
To connect to all available iSCSI Targets, use the following command:
Get-IscsiTarget Connect-IscsiTarget
Listing iSCSI Connections and sessions:
View currently connected iSCSI Sessions and connections using the following commands;
To view iSCSI Connections:
Get-iSCSIConnection
To View iSCSI Sessions:
Get-iSCSISession
To list all Windows disks for a specific iSCSI session:
Get-iSCSISession Get-Disk
Secrets Of Jewish Wealth Revealed. Welcome,you are looking at books for reading, the Secrets Of Jewish Wealth Revealed, you will able to read or download in Pdf or ePub books and notice some of author may have lock the live reading for some of country.Therefore it need a. 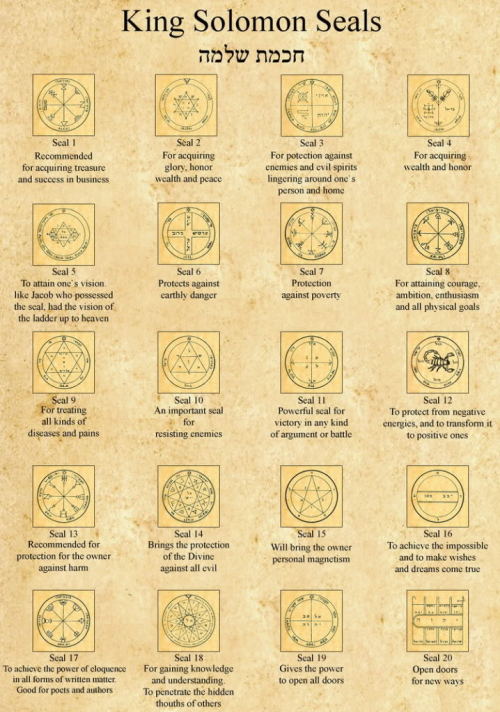 Secrets Of Jewish Wealth Revealed This book list for those who looking for to read and enjoy the Secrets Of Jewish Wealth Revealed, you can read or download Pdf/ePub books and don't forget to give credit to the trailblazing authors.Notes some of books may not available for your country and only available for those who subscribe and depend to the source of the book library websites. Secrets Of Jewish Wealth Revealed. These are the books for those you who looking for to read the Secrets Of Jewish Wealth Revealed, try to read or download Pdf/ePub books and some of authors may have disable the live reading.Check the book if it available for your country and user who already subscribe will have full access all free books from the library source.
Secrets Of Jewish Wealth Revealed This book list for those who looking for to read and enjoy the Secrets Of Jewish Wealth Revealed, you can read or download Pdf/ePub books and don't forget to give credit to the trailblazing authors.Notes some of books may not available for your country and only available for those who subscribe and depend to the source of the book library websites. Secrets Of Jewish Wealth Revealed. These are the books for those you who looking for to read the Secrets Of Jewish Wealth Revealed, try to read or download Pdf/ePub books and some of authors may have disable the live reading.Check the book if it available for your country and user who already subscribe will have full access all free books from the library source.
Listing the iSCSI IQN for the iSCSI Initiator
You can list the current iSCSI Qualified Name (IQN) by using the following command: The iSCSI IQN for the initiator is typically used when configuring masking sets with an iSCSI Target device to allow access by a specific initiator to an iSCSI Target device.
(Get-InitiatorPort).NodeAddress
Configuring sessions to persist across reboots:
An iSCSI Session that has a property of IsPersistent = $True will automatically attempt reconnection on a system reboot. For example, the connection below is not persistent:
PS C:WINDOWSsystem32> Get-IscsiSession
AuthenticationType : NONE
InitiatorInstanceName : ROOTISCSIPRT0000_0
InitiatorNodeAddress : iqn.1991-05.com.microsoft:deepcore.contoso.com
InitiatorPortalAddress : 0.0.0.0
InitiatorSideIdentifier : 400001370000
IsConnected : True
IsDataDigest : False
IsDiscovered : False
IsHeaderDigest : False
IsPersistent : False
NumberOfConnections : 1
SessionIdentifier : fffffa80144f8430-4000013700000003
TargetNodeAddress : iqn.1991-05.com.microsoft:deepspace-deepcore-target
TargetSideIdentifier : 0300
PSComputerName :
When connecting to a new iSCSI Target using the Connect-iSCSITarget cmdlet, persistence is managed via the –IsPersistent Boolean value.
For example,
Get-iSCSITarget Connect-IscsiTarget –IsPersistent $False would prevent the new connection from persisting across reboots.
Note: Connections are persistent by default unless overridden by specifying –IsPersistent $False
For an existing session, if the session is not persistent, it can be made persistent by piping the session to the Register-iSCSISession cmdlet. For example:
PS C:WINDOWSsystem32> Get-IscsiSession Where-Object IsPersistent -eq $False
AuthenticationType : NONE
InitiatorInstanceName : ROOTISCSIPRT0000_0
InitiatorNodeAddress : iqn.1991-05.com.microsoft:deepcore.contoso.com
InitiatorPortalAddress : 0.0.0.0
InitiatorSideIdentifier : 400001370000
IsConnected : True
IsDataDigest : False
IsDiscovered : False
IsHeaderDigest : False
IsPersistent : False
NumberOfConnections : 1
SessionIdentifier : fffffa80144f8430-4000013700000003
TargetNodeAddress : iqn.1991-05.com.microsoft:deepspace-deepcore-target
TargetSideIdentifier : 0300
PSComputerName :
In this case, since I have an iSCSI Session which is not persistent, I could pipe this object to Register-IscsiSession to make it persistent.
Get-IscsiSession Register-IscsiSession
Connecting to an iSCSI Target when using CHAP Secrets
Windows Iscsi Initiator Iqn
To connect to an iSCSI Target which requires the use of a CHAP secret, you can use the following cmdlet options, and select the appropriate type of CHAP secret to use in the –AuthenticationType parameter.
Get-iScsiTarget Connect-iScsitarget –AuthenticationType ONEWAYCHAP –ChapUserName <username> -ChapSecret <secret>
Ganguro girl deluxe game free. She likes her men smart and strong.
Advanced Configuration Management: Using MPIO with iSCSI Connections.
Connecting multiple network adapters in conjunction with iSCSI and MPIO:
Note: MPIO is available on Windows Server versions only.
Tip: List your IPv4 addresses using the Get-NetIPAddress cmdlet
Get-NetIPAddress –AddressFamily IPv4 –PrefixOrigin DHCP
For example, if I stored the output of the above command in the variable $Nics on a machine with 2 network adapters, then $Nics[0].IpAddress returns the IP address for my first NIC, and $Nics[1].Ipaddress returns the IP address for my second NIC.
For the rest of this example, I have used the above to populate two variables;
$Nic1 = $Nics[0]
$Nic2 = $Nics[1]
Configuring MPIO to automatically claim devices:
Tip: By configuring MPIO to automatically claim iSCSI devices (for example) before any are connected, you may be able to avoid an extra reboot when the disks are claimed.
In the example below, I am installing the MPIO feature, enabling automatic claiming of all iSCSI disks, and setting the default load balance policy in MPIO to Round Robin:
# Enable the MPIO Feature
Enable-WindowsOptionalFeature -Online -FeatureName MultipathIO
# Enable automatic claiming of iSCSI devices for MPIO
Enable-MSDSMAutomaticClaim -BusType iSCSI
# Set the default load balance policy of all newly claimed devices to Round Robin
Set-MSDSMGlobalDefaultLoadBalancePolicy -Policy RR
Connecting with MPIO and iSCSI using multiple Network adapters
First we will need to define the targetportal to point to the iSCSI Target. In my example below, the target portal is named DeepSpace
New-IscsiTargetPortal –TargetPortalAddress DeepSpace
Lastly, we would create one MPIO-enabled iSCSI connection per network adapter using the following commands:
Get-IscsiTarget Connect-IscsiTarget -IsPersistent $True –IsMultipathEnabled $True –InitiatorPortalAddress $Nic1.IPAddress
Get-IscsiTarget Connect-IscsiTarget -IsPersistent $True –IsMultipathEnabled $True –InitiatorPortalAddress $Nic2.IPAddress
Viewing connections to determine which Network Adapter is used
Get-iSCSIConnection displays the IP address for the network adapter used with this connection(s). For example;
Viewing advanced properties for a disk which is connected via iSCSI:
The following example shows listing all disks associated with the active iSCSI Connection(s) in the system.
This process can also be reversed to determine the iSCSI connections for a specific Disk object such as by passing the output of Get-Disk 1 to Get-iSCSIConnection.
Additional References:
Complete list of cmdlets in the iSCSI module:
For a complete listing of the cmdlets contained in the iSCSI module for Windows PowerShell, please refer to the following document on TechNet:
http://technet.microsoft.com/library/hh826099.aspx
iSCSI Initiator WMI V2 Classes for Windows Server 2012 and Windows 8
http://msdn.microsoft.com/en-us/library/windows/desktop/hh968118(v=vs.85).aspx
Thanks,
Bruce
This blog post is also available as a TechRepublic download in PDF form.
Internet Small Computer System Interface (iSCSI) has taken the storage world by storm. No longer is shared storage a niche enjoyed by only large, wealthy corporations. Internet SCSI is leveling the playing field by making shared storage available at a reasonable cost to anyone. By leveraging the ubiquitous Ethernet networks prevalent in most organizations, IT staff training costs for iSCSI are very low and result in quick, seamless deployments.
Further, operating system vendors are making it easier than ever to get into the iSCSI game by making iSCSI initiator software freely available. iSCSI networks require three components:
- An iSCSI target — A target is the actual storage array or volume, depending on how you have things configured.
- An iSCSI initiator — An iSCSI initiator is the software component residing on a server or other computer that is installed and configured to connect to an iSCSI target. By using an iSCSI initiator, target-based volumes can be mounted on a server as if they were local volumes and are managed as such.
- A gigabit Ethernet network infrastructure — iSCSI requires an IP-based Ethernet network for its transport between systems with initiators (servers) and targets (storage arrays).
In this How do I.. blog post, I will show you how to install and configure Microsoft's iSCSI initiator.
Step 1: Set up your target and communications infrastructure
Before you install the iSCSI initiator on any of your servers or workstations, you must have something to which the initiator will connect. This can be one of the enterprise class arrays, such as those available from LeftHand, EqualLogic, Dell, or EMC or, if you're on a tighter budget and want to build your own array, a target running iSCSI target software, such as StarWind. For more information about building a SAN on the cheap, take a look at:
I recommend that, whenever possible, you use either a physically separate infrastructure or separate IP network/VLAN for your iSCSI traffic. By doing so, you simplify troubleshooting and configuration later on.
Setting up and configuring your target is beyond the scope of this article.
Step 2: Configure your local iSCSI network adapter
One best practice is to assign either a dedicated gigabit Ethernet NIC or TCP offload adapter (ToE adapter) in each server to handle iSCSI traffic — in other words, don't share your user-facing network connection for storage traffic. If you've created a separate physical network or VLAN for storage traffic, assign this adapter an IP address that works on the storage network. By placing storage traffic on its own network that is routed separately from the main network, you increase the overall security of your storage infrastructure and simplify the overall configuration.

Step 3: Download Microsoft's iSCSI initiator — if necessary
Depending on the operating system you're using, you may need to download Microsoft's iSCSI initiator software. If you're planning to connect to an iSCSI target from a Windows XP or Windows Server 2003 system, visit Microsoft's iSCSI initiator download page and obtain the software. If you're connecting from a Windows Vista or Windows Server 2008 computer, Microsoft's iSCSI initiator is included with these operating systems, so you can safely skip this step.
Make sure to download the initiator that is designed for your operating system. Microsoft provides builds for both 32-bit and 64-bit Windows. In the 64-bit category, versions are available for both x64-based processors and Itanium-based processors.
Step 4: Install the iSCSI initiator
If you're running an operating system on which the iSCSI initiator software is not installed, execute the file you downloaded and follow the installation instructions (Windows Iscsi Initiator Powershell
Figure A). The installer will ask you to decide which components you would like to install.Figure A
Choose your installation options.
- Initiator service — This is the service behind the actual work.
- Software initiator — The software initiator is the software service that handles iSCSI traffic.
- Microsoft MPIO Multipathing Support for iSCSI — MPIO is a way that you can increase the overall throughput and reliability of your iSCSI storage environment. See Step 6 for more information about how MPIO can be of benefit.
If you have a target that supports Microsoft's MPIO (check with your manufacturer), you should enable this option. Otherwise, if your target supports MPIO through the use of a proprietary device-specific module (DSM), obtain that DSM from your array manufacturer and follow the manufacturer's installation recommendations.
Step 5: Connect to the iSCSI array
Now that you have the initiator software installed, you need to tell it where to look for mountable volumes. Start the initiator configuration by going to the Control Panel and choosing the iSCSI Initiator option. From the initiator, choose the Discovery tab, shown in Figure B.Figure B
Windows Iscsi Initiator Logs
The iSCSI initiator's Discovery tab.
Windows Iscsi Initiator Download
On the Discovery tab, click the Add button under the Target Portals box. This will open the Add Target Portal dialog box, shown in Figure C.Figure C
The Add Target Portal dialog box.
In the Add Target Portal dialog box, provide the name or IP address of your iSCSI array. The default communication port for iSCSI traffic is 3260. Unless you have changed your port, leave this as is. If you have configured CHAP security or are using IPSec for communication between your client and the array, click on the Advanced button and make necessary configuration changes. The Advanced Settings dialog box is shown in Figure D.Figure D
Advanced options for connecting to your iSCSI array.
Back on the Add Target Portal, click the OK button to make the initial connection to the iSCSI array. Note that, at this point, you're not connecting to an actual volume, but only to the array in general. (Figure E)Figure E
The target portal has been added to the initiator.
Step 6: Connect to a target/volume
Even though you're connected to the array itself, you still need to tell the initiator exactly which target or volume you want to mount on your local machine. To see the list of available targets on the array you selected, choose the Targets tab, shown inWindows 10 Iscsi Initiator
Figure F.Figure F
The iSCSI initiator Target tab in this example has only a single volume available.
To connect to an available target, choose the target and click the Log On button. A window pops up (Figure G) with the target name and two options from which you can choose.Figure G
iSCSI target Log On options.
The two options are important. If you want your server to connect to this volume automatically when your system boots, make sure you choose the Automatically Restore This Connection When The System Boots check box. Unless you have a good reason otherwise, you should always select this check box. If you do not, you can't make the iSCSI target persistent after a reboot and will need to manually reconnect it.
To enable high availability and to boost performance, choose the Enable Multi-path check box. Make sure to understand that multi-pathing (MPIO) requires multiple network adapters dedicated to the iSCSI task, and for maximum availability, you should also have a fully meshed gigabit Ethernet architecture for your storage traffic.
Again, if you are using CHAP or IPSec for communication with a target, click the Advanced button to bring up the Advanced Settings dialog box you saw in Figure D.
Once you finish making decisions regarding how you want to connect to your target, from the Log On To Target window, click the OK button. The target status in the imitator window should change to Connected. (Figure H)Figure H

The target is now connected.
Step 7: Bind the targets
Now, you have successfully connected to a shared target on your iSCSI array. If you selected the Automatically Restore This Connection When The System Boots check box as explained in the previous step, you can now add the target to the iSCSI service's binding list. By doing so, you make sure that Windows does not consider the iSCSI service fully started until connections are restored to all volumes on the binding list. This is important if you have data on an iSCSI target that other services depend on. For example, if you create a share on your server and that shared data resides on an iSCSI target, the Server service that handles the share depends on the iSCSI service's complete availability to bring up the shares.
Note: With older versions of the iSCSI initiators, creating this kind of dependency structure required you to reconfigure individual service dependencies — a process that could get complicated. With the iSCSI Initiator version 2, Microsoft has fixed this issue, but you still need to bind the targets.
The best option is to choose the Bound Volumes/Devices tab from the iSCSI Initiator's control panel and click the Bind All button at the bottom of the window (Figure I). This will bind all available iSCSI targets (that can be bound) to the iSCSI startup process. If you want to choose individual targets to bind, click the Add button. However, you will need to know the target's drive letter or mount point. At this point in these instructions, we haven't gotten quite that far.Figure I
Bound volumes are listed on this tab.
Step 8: Manage the new volume(s)
When you mount a brand new iSCSI-based volume on your server, Windows treats it the same as if you had added a new hard drive to your computer. Take a look at this: Open Computer Management (Start Right-click My Computer Manage). Choose the Disk Management option. If the volume you are using is still blank — that is, newly created on your iSCSI target and does not contain data — Windows will pop up the Disk Initialization wizard, as shown inWindows Iscsi Initiator
Figure J.Figure J
The Windows Disk Initialization wizard.
Note in Figure J that Disk 1 is not yet initialized and has a size of 1,020 MB. This disk is a small target I created on my iSCSI host. An iSCSI-based volume follows the same rules as any other Windows volume. You can create this volume as basic or dynamic (although dynamic is not recommended for iSCSI) or even as GPT (GUID partition table) volumes, which support volumes in excess of 2TB.
Just as is the case with any Windows volume, you need to initialize the new drive, create a partition, and format the new volume. Take note in Figure J that Windows truly sees this disk as just another typical volume. There is nothing on the Disk Management screen to indicate that Windows is treating this volume any differently because it is stored on an iSCSI array.
Windows Iscsi Initiator Service
Summary
Once you get past the mental adjustment that has to take place when you start using shared storage, you'll probably find that iSCSI (or Fibre Channel, for that matter) shared storage opens up a number of possibilities. These steps are designed to get you quickly on your way and will not cover every scenario, but it will get you started.