Code 80072f8f Update Windows 7
Windows Update error 80072f8f
- Steps to fix 80072f8f Windows Update Error Code Click on Start menu and then type 'firewall' without quotes. Then, click on 'Windows Firewall'. Ensure that there.
- Nov 02, 2016 The Windows update error 80072f8f is one of the several errors that relate to Windows Update. It can occur on any Windows OS. It is also one of the several cross-cutting errors because it also happens on Windows phones. The occurrence of the error prevents your computer from checking for available updates automatically.
SYMPTOM
Apr 07, 2017 This feature is not available right now. Please try again later.
When running Windows Update, the error code 0x80072f8f was received.
CAUSE
Regarding the error code 80072f8f, it means “ERROR_INTERNET_DECODING_FAILED” which caused by the Internet Time could not be synchronized with global Update Server. The valid date and time are on the Secure Sockets Layer (SSL) certificate that the Windows Update website uses. In this scenario, the Windows Update scan operation is unable to scan the computer for updates successfully.
RESOLUTION
Please take the following steps to check the issue:
1. Click the “Start” button, type “Date and Time” in the Search bar, and then click “Date and Time” in the Programs list.
2. In the “Date and Time Settings” dialog box, please perform the following:
1) Check the time and date on system:
In the “Date and Time” dialog box, click “Change date and time”, configure the correct date and time and click OK.
2) Ensure the Time zone setting is correct.
3) Configure Internet Time Setting:
a) Switch to the “Internet Time” tab and then click Change settings.
b) Select the check box next to “Synchronize with an Internet time server”, select the time server “time.windows.com”, and then click 'Update now'.
c) Then Click OK to apply the settings.
Please restart the computer and check the issue.
Last updated on February 27th, 2018
Error 80072F8F during Windows Update commonly occurs when the date and time settings are incorrect or when the time zone is configured incorrectly. If you receive the error Windows Update Error 80072f8f while checking for updates then the date and time of your computer may not match the date and time of the Windows Update online service.
When you synchronize your computer's clock with a time server on the Internet, the clock on your computer is updated to match the time server's clock. This ensures that the clock on your computer is always accurate. Your computer's clock is usually synchronized with an Internet time server once a week but to perform the synchronization, you have your computer connected to the Internet. If your computer or your Windows phone is not synchronized with a time server then you have to manually check if your date & time settings are correct.
In this guide you can find detailed instructions to solve the Windows Update 0x80072f8f problem on Windows 10, 8, 7, Vista based computer or Windows Phone.
How to fix the 80072F8F error during Windows Update on a Windows PC or Phone.
Solution 1. Check your date and time settings.
Solution 2. Modify Advanced Security Settings in Internet Explorer.
Solution 3. Modify Firewall settings / Add exceptions.
Update Windows 7 Professional
Solution 1.Check your date and time settings.
Ensure that your computer's (or phone) date and time are correct. To do that: *
* Click here for Windows Phone instructions
1. Open Windows Control Panel.
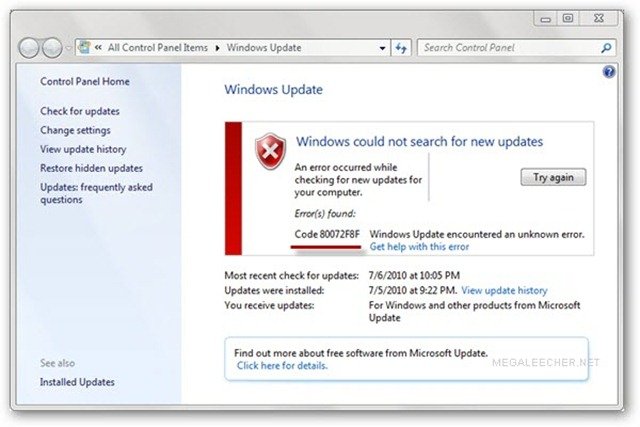
- In Windows 7 & Vista: Go to Start > Control Panel.
- In Windows 10, 8 & 8.1:
- Press 'Windows' + 'R' keys to load the Run dialog box.
- Type 'control panel' and press Enter.
2. Change the View by: to Small icons.
3. Double click to open Date and Time.
4. Press 'Change date and time' to specify the current date/time/year in your computer.
5. When finished with date/time, press 'Change time zone' and ensure that you have the proper time zone according to your location.
5a. Set your current Time Zone and press OK.
6. Then, at Internet Time tab, choose Change settings.
7. Check the 'Synchronize with an Internet time server' checkbox & then choose a Time Server from the list. (e.g. time.windows.com)
7a. Press Update Now.
i. When the time is updated, press OK twice to close all open windows and check for Updates.

Other Solutions to fix the Windows Update 80072f8f Error. *
* Note: The following solutions are for Windows 10, 8, 7 or Vista based computers only.
Solution 2: Modify Advanced Security Settings in Internet Explorer.
1. From Internet Explorer main menu, click: Tools and choose Internet Options.
2. Go to the Advanced tab.
3. Under Security section, uncheck the following:
- Check for publisher's certificate revocation.
- Check for server certificate revocation.
4. Click OK
The editors wrote, 'This is both a tank simulator and an excellent land combat game. Tank platoon manual. 1992 and 1994 surveys by the same author of wargames with modern settings gave the game four stars out of five. In 1991, placed M1 Tank Platoon on its list of the 50 best computer games of all time. The game got 5 out of 5 stars in.In 1990 Computer Gaming World named it as Simulation Game of the Year, and in 1996, the magazine ranked it as the 32nd best PC game of all time.
5.Restart Internet Explorer.
6. Try to Update your computer now.
Solution 3. Modify Firewall settings / Add exceptions.
If you use a firewall program, disable it until you install updates or add the following Windows Update websites to the exceptions list.
- http://*.update.microsoft.com
- https://*.update.microsoft.com
- http://download.windowsupdate.com
How to fix Windows Phone Error 80072F8F:
To bypass the Windows Update 80072F8F error on your Windows phone set the correct Date and Time Zone on your device.
- In the App list, tap Settings.
- Tap Date & time (or Time & language on a Windows 10 Phone).
- Turn off the Set automatically option for Date, Time & Time zone.
- Tap Time zone, and then set the time zone you want.
- Tap Date to choose the date, and then tap Done.
- Tap Time to choose the time, and then tap Done.
That's it.